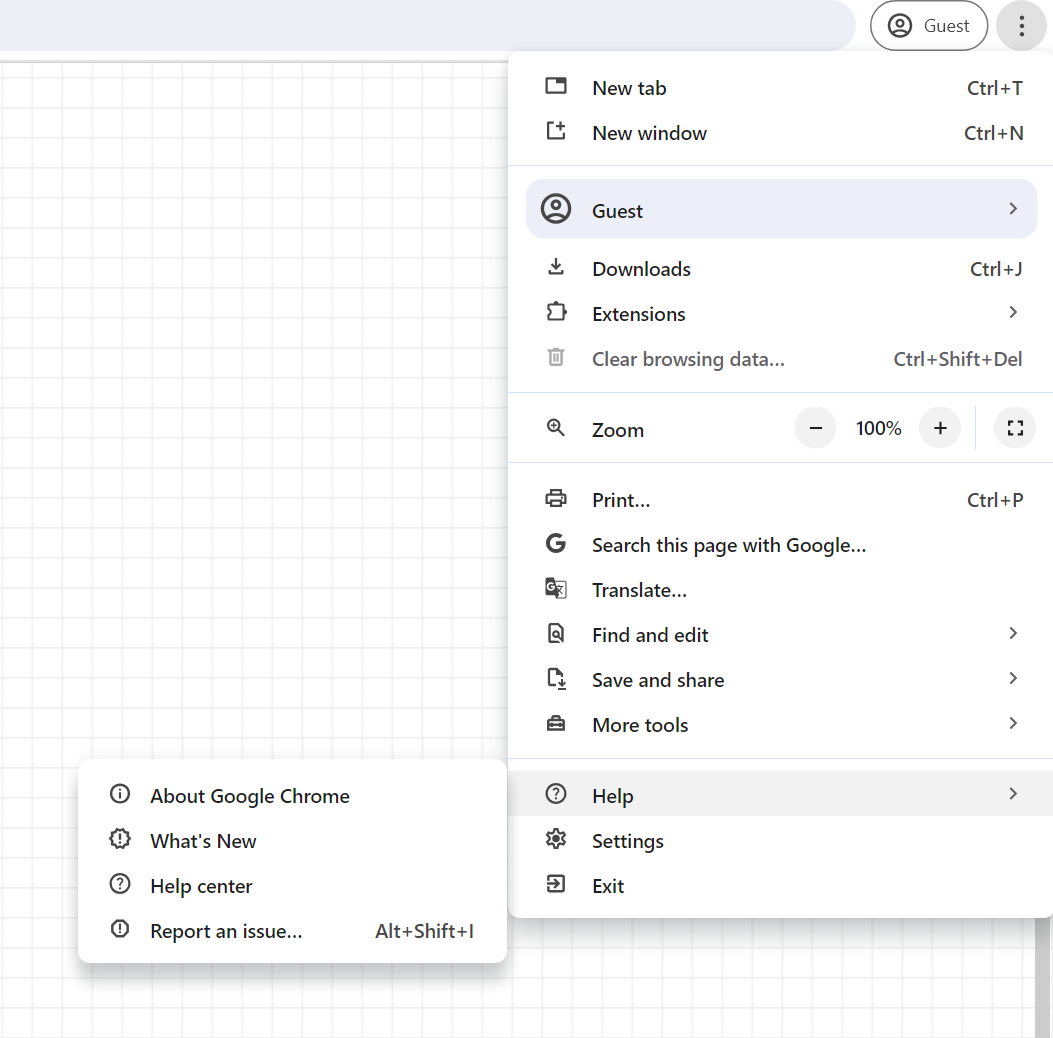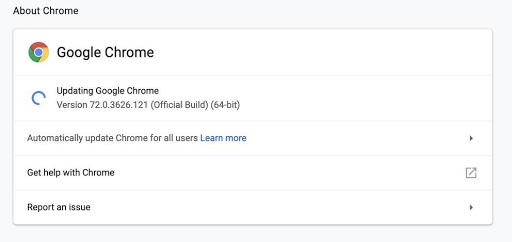Getting Started
Getting Started — Coding in the browser
What is Python for Robolink?
Python for Robolink, a browser-based program, allows you to connect to and program your drone without needing to install Python or an IDE (integrated development environment).
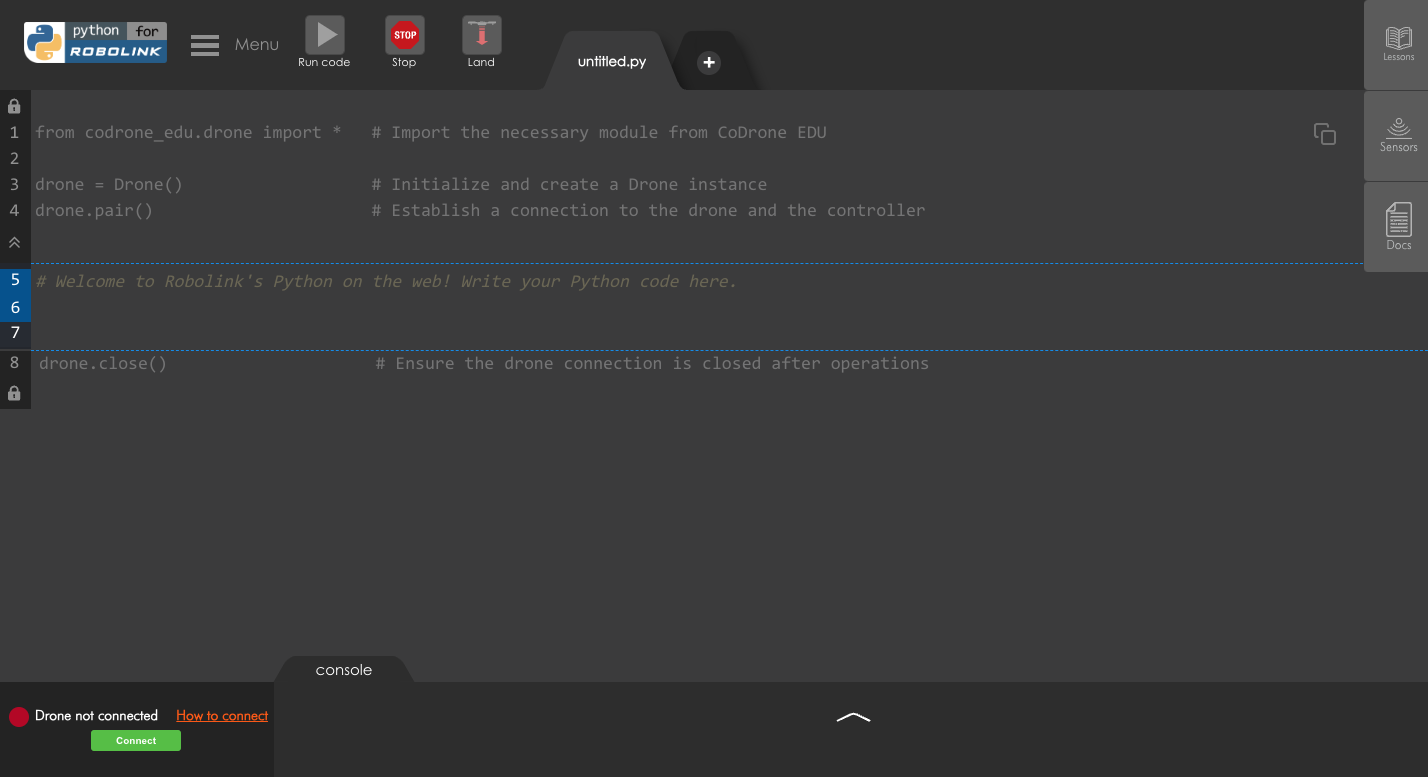
Why did we create two ways to code in Python?
While we still suggest using the desktop version by downloading PyCharm to your computer, we wanted to ensure that everyone has the opportunity to learn Python. Python for Robolink is ideal for people who do not have access to a device that has the capability of downloading and storing applications.
Use Python for Robolink if...
- You are using a Chromebook
- You do not have space on your current device to download PyCharm
- Your IT team has not installed PyCharm on your computers yet
- You do not have time to install PyCharm on every device
How to Access Python for Robolink
Since Python for Robolink is a browser-based program, it can be accessed from any device that has Google Chrome, with the exception of iPads, tablets, and cell phones.
Link to Python for Robolink
Start programming your drone with Python for Robolink by heading to codrone.robolink.com/edu/python/
Getting Started — Coding in PyCharm
How to install Python
Install Python on your Mac or Windows machine. If you’re using a guest or limited account, make sure you have access to admin credentials for installing new software on the computer. This is especially important for students using a school computer or parent computer with limited access. If you’re on a Mac computer, you may need to modify the security settings in system preferences in order to download software.
Click here to go to the Python website to find the most recent Python releases. It is recommended to click on the yellow 'Download Python 3.XX.X' button, which downloads a recent release of Python and allows you to skip a few steps in the video below. Follow along with the instructions in the video below. Regardless of the Python version shown in the video, the instructions will still apply.

Installing Python in macOS
Installing Python in Windows
How to install Pycharm
Next, install PyCharm Community (free) edition , which is what we’ll use for writing out our Python code and running it on CoDrone EDU.
If you choose not to use PyCharm and prefer your own editor or IDE, you will need to know how to install packages on your platform of choice. If you are not sure how to do this, we recommend following the tutorial for PyCharm instead.
Click here to go to the PyCharm download page and follow the instructions in the video below.
How to install CoDrone EDU library
Now you need to create a new project and set it up with the CoDrone EDU library. Follow along with the video instructions below. In the tutorial, you will need to copy and paste the import statement into the generated main.py. You do not need to connect your drone yet.
from codrone_edu.drone import *
If a main.py file was not generated, you can make a new one by right clicking on the project name and selecting "New > Python File". This is for both Windows and Mac.
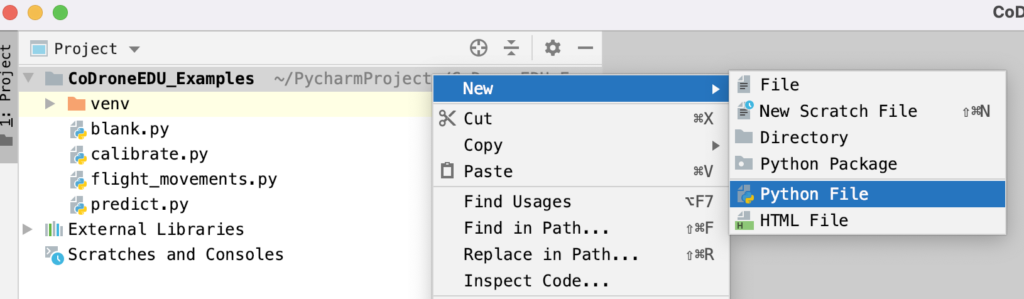
System Requirements
Device Requirements
-
MacOS, Windows, or ChromeOS* (*PyCharm is not supported on Chromebooks)
-
Mobile devices such as tables (iPads, Android, etc.) are not supported
-
A computer with a USB-A port
-
Windows 10 or newer for PC users
For the best experience, it's recommended to keep your browser and devices up-to-date.
Hardware Requirements
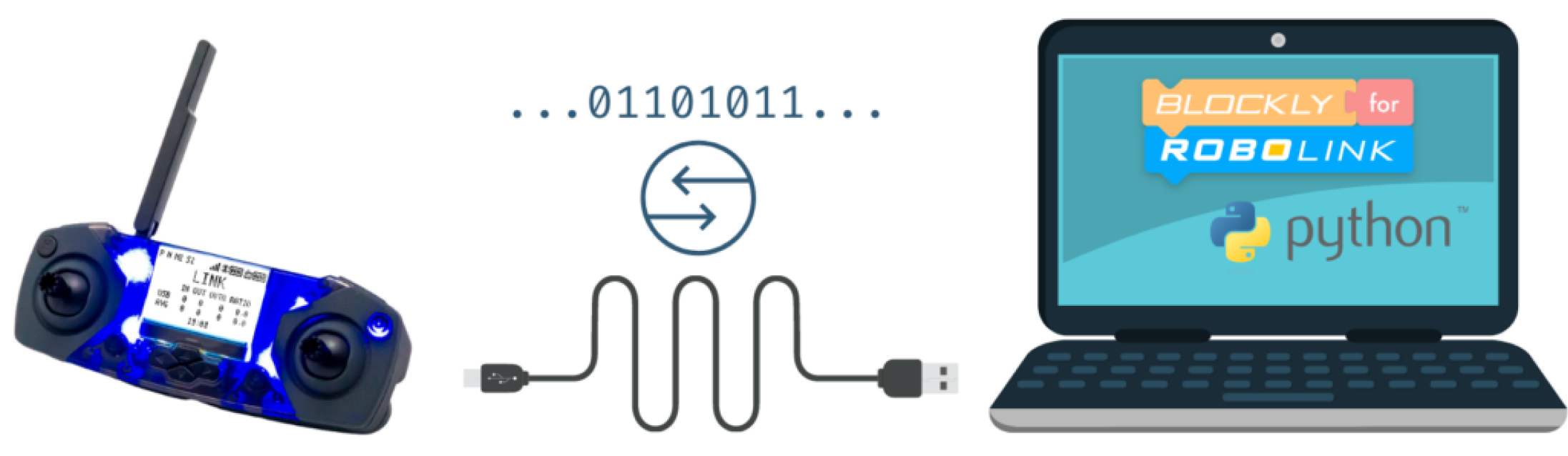
Try to use the cable that comes with CoDrone EDU whenever possible! This USB cable can transfer data, which is necessary for programming. Most USB cables now are data compatible. If your drone does not switch to LINK state when connecting, you may have the wrong cable or it may be broken.
Google Chrome Requirements
Your Google Chrome should be updated to the most recent version. If you are not sure how to check, click on the the menu on the top right, scroll down to "Help", and select "About Google Chrome". Google Chrome might automatically update. If not, please update Chrome.